Instance Tracking - Setting the Instance Tracking Option
2021
Tekla PowerFab
Tekla PowerFab GO
2020i
Tekla PowerFab
Tekla PowerFab GO
2020
Tekla PowerFab
Tekla PowerFab GO
2019i
Tekla PowerFab
Tekla PowerFab GO
2019
Tekla PowerFab
Tekla PowerFab GO
2022
Tekla PowerFab
Tekla PowerFab GO
2023
Tekla PowerFab
Tekla PowerFab GO
Making the Instance Tracking option available in the input and display fields for Production Control:
Add Instance Tracking to the display area of Production Control:
Image

Image

Go to Maintenance -> Production Control -> Edit Display fields, opening the ‘Production Control Display Fields’ window.
Image
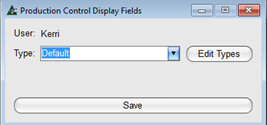
Click ‘Edit Types’ to continue.
Image

Locate ‘Instance Tracking’ in the list of Available Fields, move it to the Included Fields side. Click Save.
Click the red ‘X’ at the top right of the window to close, returning to the ‘Production Control Display Fields’ window.
Image
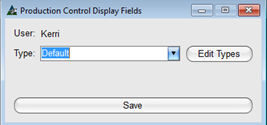
Click the red ‘X’ at the top right of the window to close, returning to the FabSuite window.
Add Instance Tracking to the Input area of Production Control:
Image
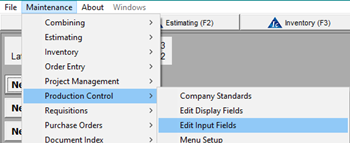
Go to Maintenance -> Production Control -> Edit Display fields, opening the ‘Production Control Input Fields’ window.
Image
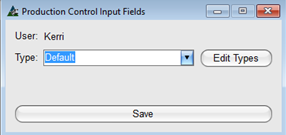
Click ‘Edit Types’ to continue.
Image
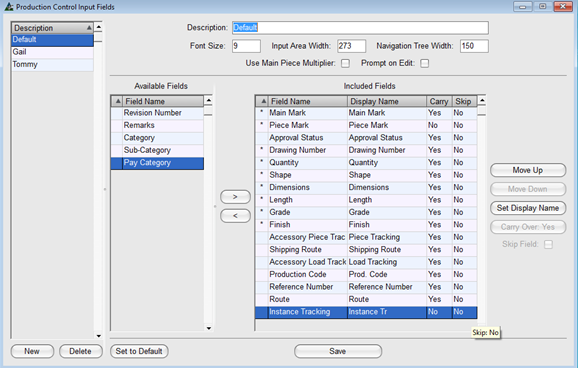
Locate ‘Instance Tracking’ in the list of Available Fields, move it to the Included Fields side. Click Save.
Click the red ‘X’ at the top right of the window to close, returning to the ‘Production Control Input Fields’ window.
Image

Click the red ‘X’ at the top right of the window to close, returning to the FabSuite window.
Options for setting the instance tracking flag on an item:
Add Instance Tracking in Company Standards for all new Production Control jobs:
Image
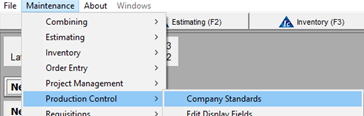
Go to Maintenance -> Production Control -> Company Standards, opening the ‘Production Control Company Standards’ window.
Image

Click to checkmark the boxes for ‘Main Member Instance Tracking’ and/or ‘Accessory Part Instance Tracking’ as desired.
Click ‘Save’, click the red ‘X’ to close, returning to the FabSuite window.
Adding Instance Tracking for existing Production Control Jobs:
Image

Go to the Production Control Job Edit window. Click the top tab for ‘Production Control’ opening the ‘Select Production Control Job’ window.
Click to Highlight a job, and then click the ‘Edit’ button.
Image

In the ‘Production Control Job Edit’ window, click the top tab for ‘Input Settings’.
Click to checkmark ‘Main Member Instance Tracking’ and /or ‘Accessory Part Instance Tracking’, click Save’.
Click the red ‘X’ at the top right to close, returning to ‘Select Production Control Job’.
Image

In the ‘Select Production Control Job’ window, Click ‘Open’ to view.
Manually Edit a Record:
Image
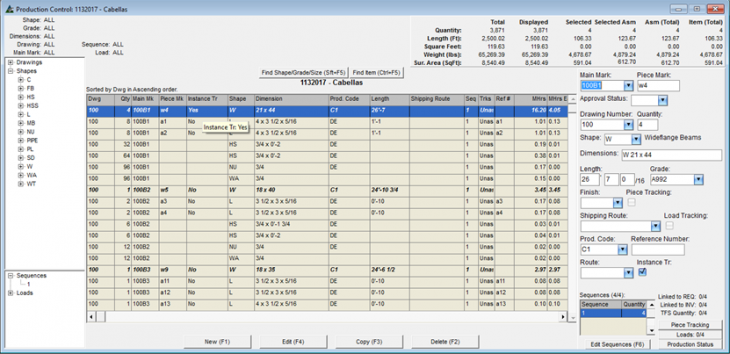
While in the Production Control job, click to highlight an item in the list
Click to checkmark ‘Instance Tracking’,
Click ‘Edit’ or hit F4 on the keyboard.
Notice in the column for Instance Tracking, the ‘No’ changes to ‘Yes’.
Use Global Edit to add Instance Tracking for parts:
Image
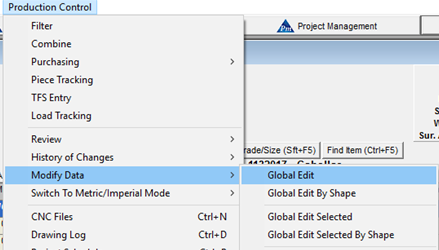
Go to ‘Production Control -> Modify Data -> Global Edit, opening the filter window.
Image
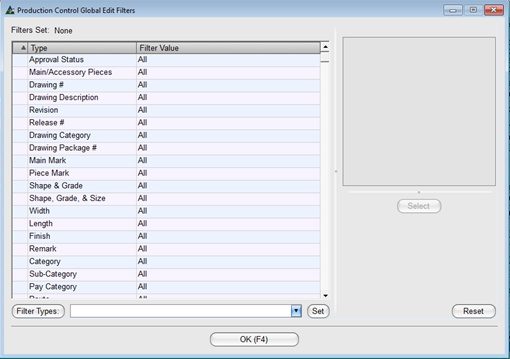
Set filters, or click ‘OK’ for all, opening the Global Edit window.
Image

Click to Checkmark ‘Instance Tracking’, click ‘OK’.
Image

A message appears to confirm the action, click ‘Yes’ to continue.
Image
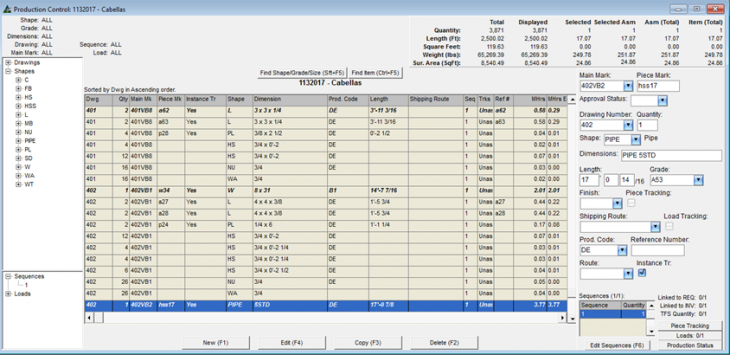
Note that the instance tracking flag cannot be set on an item with a blank piece mark.
Image

In the Production Control job, items like Fasteners have a ‘Blank’ piece mark, see the screenshot above. When ‘Blank’ piece mark items are selected to edit for Instance Tracking the ‘Instance Tracking cannot be enabled if the piece mark is blank.’ message appears. Click ‘OK’ to continue. The ‘Blank’ piece marks cannot be set for Instance Tracking.
Setting in Shape Maintenance to exclude certain shapes from automatically being flagged for instance tracking regardless of the main/accessory instance tracking setting.
Exclude from Instance Tracking
Image

In the Production Control job window, the Instance Tracking now shows ‘Yes’.
The instance numbers are recorded with each inspection, PDC to INV/REQ link, TFS, piece tracking, and load tracking record. When instance tracking is set on an item that already has those status/tracking records then the generated instance numbers are associated with them in a 'best guess' way. Instance numbers are not automatically associated with existing inspection record.