Project Management - Contract & Invoicing - Making a New Invoice
‘Continuing in Project Management with Contract & Invoicing’ was intended to help users to make a contract item list, formulating then the schedule of values and billing items. This installment includes the next step of making a new project invoice.
We will review the following:
- Adding a new invoice
- Review reporting
- Invoice review and editing
- Linking the billing items to scheduled tasks
Start by opening the job in Project Management.

Click the bottom right ‘Contract & Invoicing’ tab to open. Notice that the contract and invoice amount are shown. Change Order information is also provided.

Click the ‘Invoices’ button to open.
In the ‘Invoices’ window, click ‘New Invoice’.

In the top section of the window, enter the Application #, Invoice #, Date, Period Start and End, also retainage, if any.

Click to highlight a billing item in the center list, enter the % complete or a fixed amount in the ‘Current – Completed Work’ field, click ‘Apply to Completed Work’ to enter. Continue with other billing line items.
When finished, click ‘Save’, returning to the ‘Invoices’ window. The billing amount appears in the window.
Click the drop down for ‘Invoices’, then click ‘Reports’.

In the ‘Report Selection’ window, click to highlight a report, and then click ‘View’.
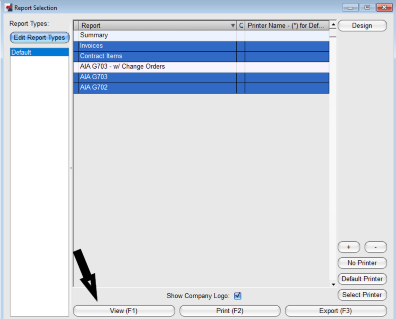
The below example is the ‘AIA G702’ style billing. Take some time to review the other report documents as well.

While actual invoicing may be by the accounting department, the Tekla PowerFab supportive billing documents are useful for tracking. The billing amounts are calculated automatically, and may be edited as needed. Close the report and the report selection window to return to the ‘Invoices’ window.

To review or edit an invoice, first click to highlight the line item, and then click the ‘Properties’ button to open.

Note that the ‘Schedule Task’ level of completion is shown in the field for ‘% Complete’. This completion level matches the Project Schedule overall level of completion shown in the example screenshot below.
Contract items can link to the Project Schedule completion level by selection. Data from the Detail drawing approval status and Production control Piece Tracking auto populates to assigned contract items. Use of this feature is optional. These contact item ‘links’ are made in the ‘Schedule Task’ drop down at the window for ‘Contract Items’. Read on to find out how!

To link a ‘Contract Item’ to a ‘Schedule Task Item’, return to the ‘Contract & Invoicing’ window and click to select ‘Contract’. Use this window at any time to add or modify the Schedule of Values.

While in the Contract items list, click to highlight the item to link, and then click on ‘Properties’ to edit.

While in ‘Contract Items’ window click to highlight an item in the left side list, and then click the down pointing arrow to the right of the field for ‘Schedule Task’. The drop down will list all available ‘Schedule Tasks’. Click to select the task item to link, and then click Save. See the next screen shot example.
Remember that this link provides the active level of completion in Production Control. For example, when the billing preparation on the 18th of the month needs to include completion levels to the end of month, using this link may provide a starting point to project from. You will be able to manipulate your billing accordingly while working in the invoice window.
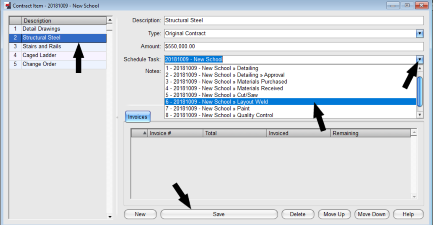
You may make your billing as simple or as detailed as needed. By default, the program uses the ‘overall’ level to set the percentage complete in the invoice. As demonstrated, the ‘percent complete’ may adjust manually, so it is not necessary to link the Schedule Task to the contract items, though it can be a very handy tool.
We have reviewed the following:
- Adding a new invoice
- Review reporting
- Invoice review and editing
- Linking the billing items to scheduled tasks
The program tracks all billing amonts and the remaining amount to be billed, helpful when trying to find your work in process (WIP). We hope this posting is helpful with doing your work in Contract & Invoicing! Take care till next time!