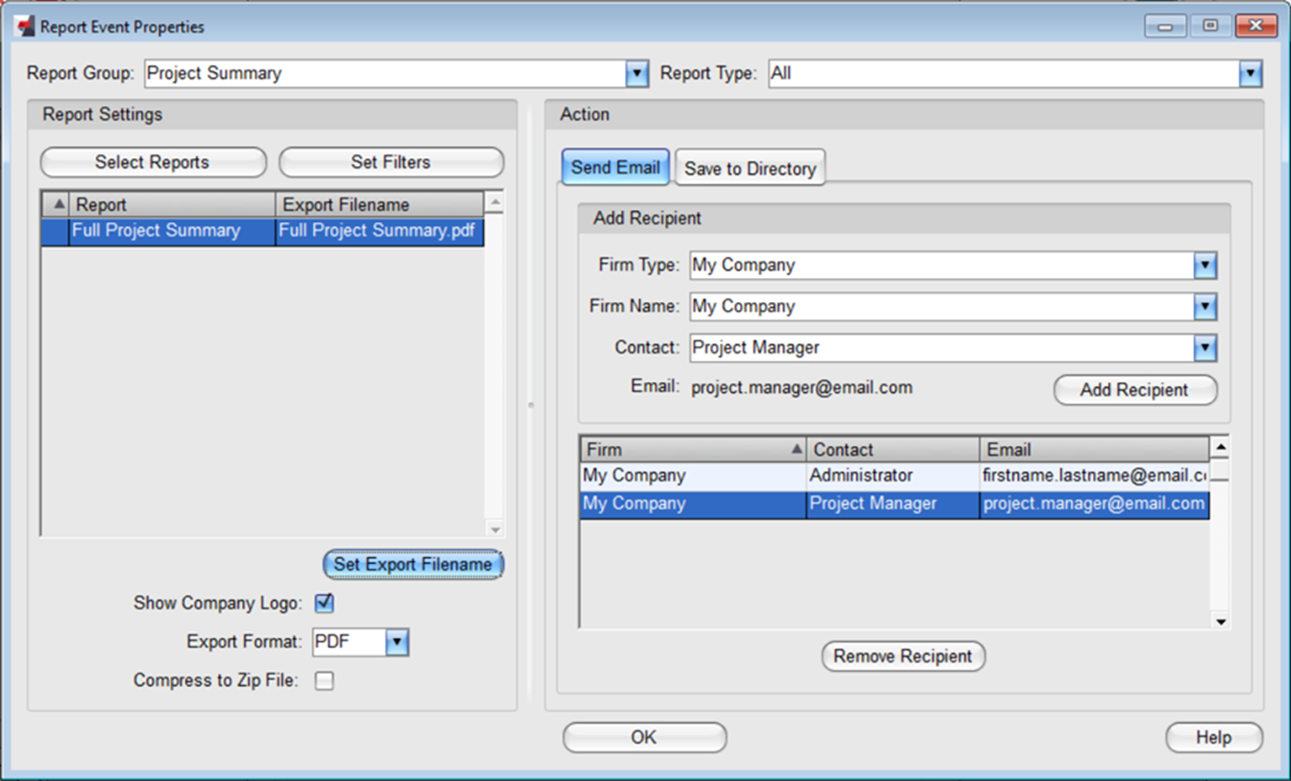Create, modify, and delete automated events
By creating automated events, you can receive automatic reports from Tekla EPM either on demand or automatically according to a set schedule. For example, automatic reports can be useful when you want to stay up to date on the progress of a project. You can choose to receive the reports by email, or save them in a particular folder.
- Click the Maintenance ribbon tab.
- In the menu, select Automated Events.
The Automated Events dialog box opens.
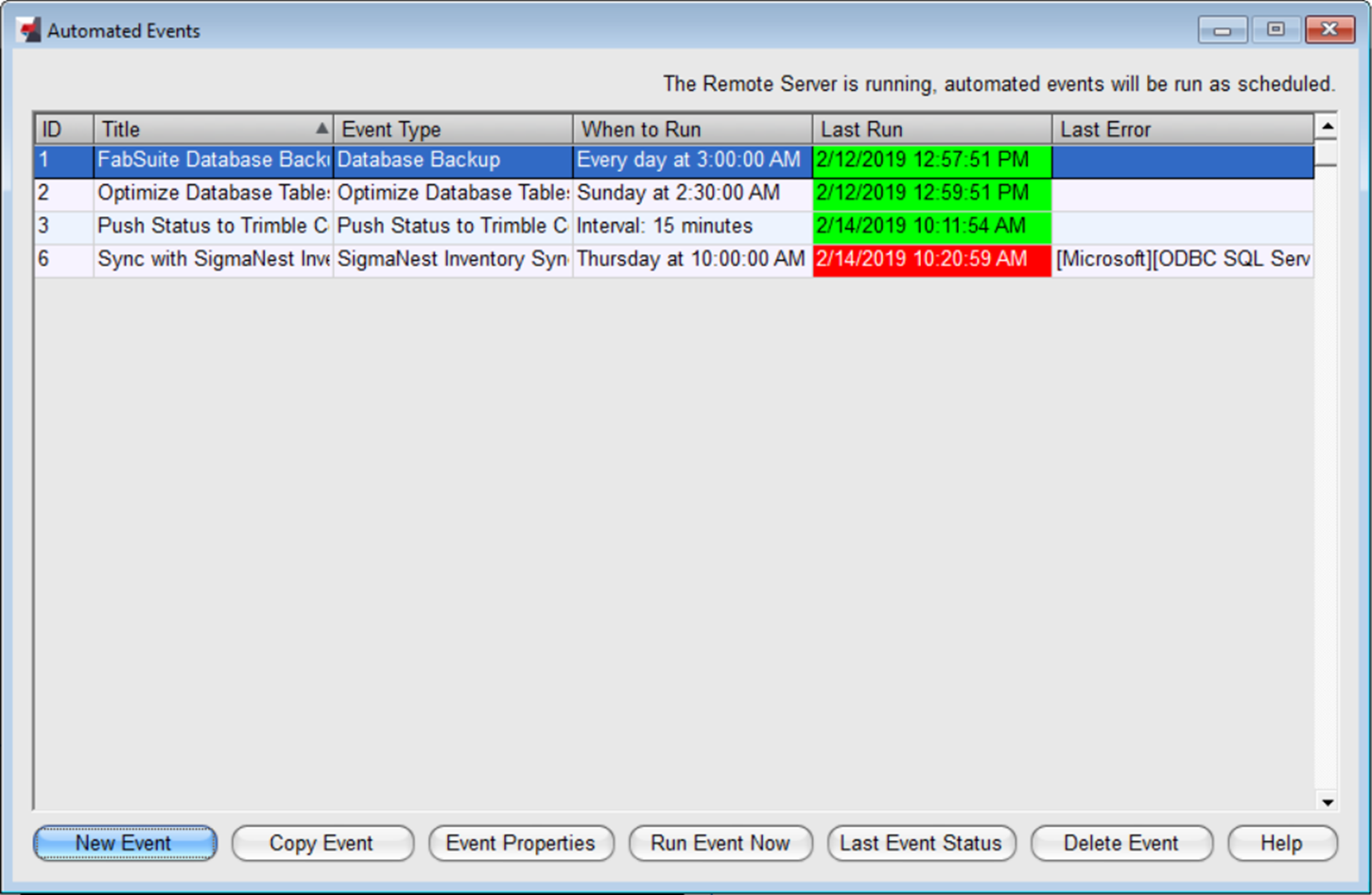
Note that the Tekla EPM Remote Server must be running in order for automated events to run as scheduled. For more information on starting the Tekla EPM Remote Server, see Set up the Tekla EPM Remote Server.
If the Tekla EPM Remote Server is running normally, the message at the top of the dialog box is black.
If the Tekla EPM Remote Server is not running, the message at the top of the dialog box is highlighted in red and warns you that automated events will not be run as scheduled.
Define the outgoing email settings
You need to define the outgoing email settings to receive automatic reports or failure notifications by email.
- In the dialog box, click the Automated Events ribbon tab.
- In the menu, select Outgoing Email Settings.
- On the Outgoing SMTP Server tab of the Automated Event Email Settings dialog box, select the Enable Outgoing Email check box.
- Define the host, port, username, password, and sender name and email address.
- To test the outgoing email server settings, click Test.
- On the Failure Notifications tab, type the email addresses to which you want to send failure notifications.
- Click Save to save the settings.
Create an automated event
Example: Create a Trimble Connect Sync event
Run an automated event manually
If the event has been run successfully, the Last Run column displays the latest run time on a green background.
You can view the details of the last run by clicking the Last Event Status button.
Copy an automated event
- In the Automated Events dialog box, select the automated event that you want to copy.
- Click Copy Event.
- In the Automated Event Details dialog box, type a title and a description for the copied event.
- Modify any other event properties according to your needs.
- Click Save to save the properties of the copied event.
Modify an automated event
- In the Automated Events dialog box, select the automated event that you want to modify.
- Click Event Properties.
- In the Automated Event Details dialog box, modify the title and the description for the event.
- In the Event Type list, change the type of event according to your needs.
-
If you are modifying a report event, modify the event properties as
follows:
- Modify the reporting frequency.
- Click Save to update the automated event.
View the run history of an automated event
Delete an automated event
Note that deleting an automated event is permanent and cannot be undone.
- In the Automated Events dialog box, select the automated event that you want to delete.
- Click Delete Event.
- To permanently delete the automated event, click Yes in the confirmation dialog box.